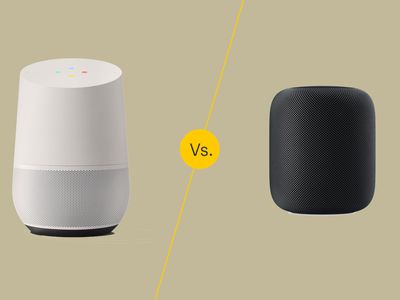
How to Edit Vertical Videos for Instagram in Final Cut Pro X ?

Mastering Instagram: FCPX’s Guide to Vertical Video Editing
How to Edit Vertical Videos for Instagram in Final Cut Pro X ?

Liza Brown
Jan 23, 2024• Proven solutions
If you are a popular user of Instagram or Snapchat, you would ultimately have found how vital vertical videos are. Yes, recently, it is mainstream that is a norm and prevalent on YouTube.
Especially after introducing Instagram Stories and IGTV, vertical footage rose as the top preference with numerous benefits like small center space on the player and unawkward display. But, there are times when the vertically shot video turns horizontal, leaving you hopeless.
Luckily, you can edit vertical video in Final Cut Pro or make an Instagram video in Final Cut Pro. Today, we will cover some interesting tips to create vertical videos for Instagram as well for you.
You may also like: How to Get 90-day Free Trial of FCPX
It will help you to write dynamic data reports easily, to construct intuitive dashboards or to build a whole business intelligence cockpit.
KoolReport Pro package goes with Full Source Code, Royal Free, ONE (1) Year Priority Support, ONE (1) Year Free Upgrade and 30-Days Money Back Guarantee.
Developer License allows Single Developer to create Unlimited Reports, deploy on Unlimited Servers and able deliver the work to Unlimited Clients.

Part 1: Introduction to Vertical Videos for Instagram
Before entering the nitty-gritty on how to edit vertical videos with FCPX, you should first know certain specifications regarding vertical videos for Instagram. Yes, when it comes to Instagram IGTV videos or stories, vertical or portrait orientated videos are preferable. Thus, knowing the below technical specs can help you.
| Factors | Specs |
|---|---|
| Video format | MP4 |
| Maximum dimension | 1080 pixels |
| Aspect ratio | Maximum: 9:16 Minimum: 4:5 |
| Video aspect ratio supported | Square (1:1), Vertical (4:5), Landscape (1:91:1) |
| Video size | 15MB to 650MB for less than 10 mins 3.6GB for 60 minutes |
| Video length | Minimum: 15 seconds Maximum: 60 minutes |
| Video codecs supported | VP8 |
| Audio codecs supported | 128 kbps, Vorbis |
Part 2: How to Edit and Export Vertical Videos for Instagram in Final Cut Pro X?
Thus, to edit vertical video for Instagram in Final Cut Pro X, all you need is to follow the steps given below. We have also covered how to export vertical videos for Instagram in FCPX without black bars.
Step 1: Start a new project
To start a new Final Cut Pro project, go to “File > New > Project”.
Now, you need to optimize the media. We mostly recommend you reach the interface like below to enter the project name, location, etc.
Whereby, tapping the “Use Custom Settings” option, you can access further options like resolution wherefrom the video dropdown, choose the Custom option, and set the resolution. Once optimized, tap OK.
Step 2: Import media files
Now, you can import the shorter videos shot on your smartphone by “File > Import > Media”.
Step 3: Transform the video
Once imported, take them to the timeline. If you don’t wish to crop the horizontal video, you can rotate it to click the “Transform” option under the video inspector icon.
Step 4: Rotate the video
You will now get the rotated markers. By using them, you can rotate the video 90 degrees.
The video will now rotate, and if you want the video to be at the center, with black or white bars above or below the video, then you need to execute “Titles & Generators > select the color > drag it to the clips”.
If you wish the video to fill the entire frame without any color bars, then you can drag the pointer and expand the video and scale it.
Step 5: Export the video
If you finish the vertical video editing, then it’s time to export or save the video, and here is how to export vertical videos for Instagram in FCPX.
Go to “File > Share > Apple Devices 1080p”, where you can check the resolution and other details.
Too many steps? Then try a beginner-friendly editing tool, Filmora!
Part 3: Tips on Editing Vertical Videos for Instagram
Are you now satisfied that now you know how to edit vertical video for Instagram in Final Cut Pro on Mac? Here is another bonus section regarding tips on vertical videos for Instagram in addition to the video specs. Read through them as we have covered how to make vertical videos stunning for Instagram.
Tip 1: Be specific to vertical
Why get worked up by shooting the video in Landscape and cropping them? To make it a hassle-free task so that you can share the video on multiple platforms like Facebook and YouTube, you can turn your camera upright on your smartphone and shoot the vertical footage for the best results. Doing so will let you complete control over the screen to fill the whole frame for a better viewing experience. If on camera, you can rotate it to 90 degrees.
Tip 2: Post-produce edit from horizontal to vertical
Is the video already shot horizontally on your camera or smartphone? No worries, as you can edit them to the desired aspect ratio from 16:9 to 9:16 with the assistance of software like iMovie, Final Cut Pro X, and other third-party applications like Wondershare Filmora. This tactic’s only challenge is that you need to be ready to crop the left and right sides of the shot or recorded video, and do not forget that the concept needs to be centralized!
Tip 3: Crop to reveal details
Vertical video is a great option to showcase wide and tall subjects where you can place close-ups and show off details to get up close and personal. It could be a product or fabric. You can showcase enticing minor elements that attract an audience in such landscape shots.
Conclusion
Hence, I am sure you found new tactics to create vertical videos for Instagram. Therefore, put them into practice the next time you make your vertical video for a story or IGTV. Is your video shot or recorded horizontal by mistake? No more worry, as you can edit vertical video for Instagram in the Final Cut Pro. Finally, with a complete guide on how to edit vertical videos with FCPX, our blog for the day is over.

Liza Brown
Liza Brown is a writer and a lover of all things video.
Follow @Liza Brown
Liza Brown
Jan 23, 2024• Proven solutions
If you are a popular user of Instagram or Snapchat, you would ultimately have found how vital vertical videos are. Yes, recently, it is mainstream that is a norm and prevalent on YouTube.
Especially after introducing Instagram Stories and IGTV, vertical footage rose as the top preference with numerous benefits like small center space on the player and unawkward display. But, there are times when the vertically shot video turns horizontal, leaving you hopeless.
Luckily, you can edit vertical video in Final Cut Pro or make an Instagram video in Final Cut Pro. Today, we will cover some interesting tips to create vertical videos for Instagram as well for you.
You may also like: How to Get 90-day Free Trial of FCPX

Part 1: Introduction to Vertical Videos for Instagram
Before entering the nitty-gritty on how to edit vertical videos with FCPX, you should first know certain specifications regarding vertical videos for Instagram. Yes, when it comes to Instagram IGTV videos or stories, vertical or portrait orientated videos are preferable. Thus, knowing the below technical specs can help you.
| Factors | Specs |
|---|---|
| Video format | MP4 |
| Maximum dimension | 1080 pixels |
| Aspect ratio | Maximum: 9:16 Minimum: 4:5 |
| Video aspect ratio supported | Square (1:1), Vertical (4:5), Landscape (1:91:1) |
| Video size | 15MB to 650MB for less than 10 mins 3.6GB for 60 minutes |
| Video length | Minimum: 15 seconds Maximum: 60 minutes |
| Video codecs supported | VP8 |
| Audio codecs supported | 128 kbps, Vorbis |
Part 2: How to Edit and Export Vertical Videos for Instagram in Final Cut Pro X?
Thus, to edit vertical video for Instagram in Final Cut Pro X, all you need is to follow the steps given below. We have also covered how to export vertical videos for Instagram in FCPX without black bars.
Step 1: Start a new project
To start a new Final Cut Pro project, go to “File > New > Project”.
Now, you need to optimize the media. We mostly recommend you reach the interface like below to enter the project name, location, etc.
Whereby, tapping the “Use Custom Settings” option, you can access further options like resolution wherefrom the video dropdown, choose the Custom option, and set the resolution. Once optimized, tap OK.
Step 2: Import media files
Now, you can import the shorter videos shot on your smartphone by “File > Import > Media”.
Step 3: Transform the video
Once imported, take them to the timeline. If you don’t wish to crop the horizontal video, you can rotate it to click the “Transform” option under the video inspector icon.
Step 4: Rotate the video
You will now get the rotated markers. By using them, you can rotate the video 90 degrees.
The video will now rotate, and if you want the video to be at the center, with black or white bars above or below the video, then you need to execute “Titles & Generators > select the color > drag it to the clips”.
If you wish the video to fill the entire frame without any color bars, then you can drag the pointer and expand the video and scale it.
Step 5: Export the video
If you finish the vertical video editing, then it’s time to export or save the video, and here is how to export vertical videos for Instagram in FCPX.
Go to “File > Share > Apple Devices 1080p”, where you can check the resolution and other details.
Too many steps? Then try a beginner-friendly editing tool, Filmora!
Part 3: Tips on Editing Vertical Videos for Instagram
Are you now satisfied that now you know how to edit vertical video for Instagram in Final Cut Pro on Mac? Here is another bonus section regarding tips on vertical videos for Instagram in addition to the video specs. Read through them as we have covered how to make vertical videos stunning for Instagram.
Tip 1: Be specific to vertical
Why get worked up by shooting the video in Landscape and cropping them? To make it a hassle-free task so that you can share the video on multiple platforms like Facebook and YouTube, you can turn your camera upright on your smartphone and shoot the vertical footage for the best results. Doing so will let you complete control over the screen to fill the whole frame for a better viewing experience. If on camera, you can rotate it to 90 degrees.
Tip 2: Post-produce edit from horizontal to vertical
Is the video already shot horizontally on your camera or smartphone? No worries, as you can edit them to the desired aspect ratio from 16:9 to 9:16 with the assistance of software like iMovie, Final Cut Pro X, and other third-party applications like Wondershare Filmora. This tactic’s only challenge is that you need to be ready to crop the left and right sides of the shot or recorded video, and do not forget that the concept needs to be centralized!
Tip 3: Crop to reveal details
Vertical video is a great option to showcase wide and tall subjects where you can place close-ups and show off details to get up close and personal. It could be a product or fabric. You can showcase enticing minor elements that attract an audience in such landscape shots.
Conclusion
Hence, I am sure you found new tactics to create vertical videos for Instagram. Therefore, put them into practice the next time you make your vertical video for a story or IGTV. Is your video shot or recorded horizontal by mistake? No more worry, as you can edit vertical video for Instagram in the Final Cut Pro. Finally, with a complete guide on how to edit vertical videos with FCPX, our blog for the day is over.

Liza Brown
Liza Brown is a writer and a lover of all things video.
Follow @Liza Brown
Liza Brown
Jan 23, 2024• Proven solutions
If you are a popular user of Instagram or Snapchat, you would ultimately have found how vital vertical videos are. Yes, recently, it is mainstream that is a norm and prevalent on YouTube.
Especially after introducing Instagram Stories and IGTV, vertical footage rose as the top preference with numerous benefits like small center space on the player and unawkward display. But, there are times when the vertically shot video turns horizontal, leaving you hopeless.
Luckily, you can edit vertical video in Final Cut Pro or make an Instagram video in Final Cut Pro. Today, we will cover some interesting tips to create vertical videos for Instagram as well for you.
You may also like: How to Get 90-day Free Trial of FCPX

Part 1: Introduction to Vertical Videos for Instagram
Before entering the nitty-gritty on how to edit vertical videos with FCPX, you should first know certain specifications regarding vertical videos for Instagram. Yes, when it comes to Instagram IGTV videos or stories, vertical or portrait orientated videos are preferable. Thus, knowing the below technical specs can help you.
| Factors | Specs |
|---|---|
| Video format | MP4 |
| Maximum dimension | 1080 pixels |
| Aspect ratio | Maximum: 9:16 Minimum: 4:5 |
| Video aspect ratio supported | Square (1:1), Vertical (4:5), Landscape (1:91:1) |
| Video size | 15MB to 650MB for less than 10 mins 3.6GB for 60 minutes |
| Video length | Minimum: 15 seconds Maximum: 60 minutes |
| Video codecs supported | VP8 |
| Audio codecs supported | 128 kbps, Vorbis |
Part 2: How to Edit and Export Vertical Videos for Instagram in Final Cut Pro X?
Thus, to edit vertical video for Instagram in Final Cut Pro X, all you need is to follow the steps given below. We have also covered how to export vertical videos for Instagram in FCPX without black bars.
Step 1: Start a new project
To start a new Final Cut Pro project, go to “File > New > Project”.
Now, you need to optimize the media. We mostly recommend you reach the interface like below to enter the project name, location, etc.
Whereby, tapping the “Use Custom Settings” option, you can access further options like resolution wherefrom the video dropdown, choose the Custom option, and set the resolution. Once optimized, tap OK.
Step 2: Import media files
Now, you can import the shorter videos shot on your smartphone by “File > Import > Media”.
Step 3: Transform the video
Once imported, take them to the timeline. If you don’t wish to crop the horizontal video, you can rotate it to click the “Transform” option under the video inspector icon.
Step 4: Rotate the video
You will now get the rotated markers. By using them, you can rotate the video 90 degrees.
The video will now rotate, and if you want the video to be at the center, with black or white bars above or below the video, then you need to execute “Titles & Generators > select the color > drag it to the clips”.
If you wish the video to fill the entire frame without any color bars, then you can drag the pointer and expand the video and scale it.
Step 5: Export the video
If you finish the vertical video editing, then it’s time to export or save the video, and here is how to export vertical videos for Instagram in FCPX.
Go to “File > Share > Apple Devices 1080p”, where you can check the resolution and other details.
Too many steps? Then try a beginner-friendly editing tool, Filmora!
Part 3: Tips on Editing Vertical Videos for Instagram
Are you now satisfied that now you know how to edit vertical video for Instagram in Final Cut Pro on Mac? Here is another bonus section regarding tips on vertical videos for Instagram in addition to the video specs. Read through them as we have covered how to make vertical videos stunning for Instagram.
Tip 1: Be specific to vertical
Why get worked up by shooting the video in Landscape and cropping them? To make it a hassle-free task so that you can share the video on multiple platforms like Facebook and YouTube, you can turn your camera upright on your smartphone and shoot the vertical footage for the best results. Doing so will let you complete control over the screen to fill the whole frame for a better viewing experience. If on camera, you can rotate it to 90 degrees.
Tip 2: Post-produce edit from horizontal to vertical
Is the video already shot horizontally on your camera or smartphone? No worries, as you can edit them to the desired aspect ratio from 16:9 to 9:16 with the assistance of software like iMovie, Final Cut Pro X, and other third-party applications like Wondershare Filmora. This tactic’s only challenge is that you need to be ready to crop the left and right sides of the shot or recorded video, and do not forget that the concept needs to be centralized!
Tip 3: Crop to reveal details
Vertical video is a great option to showcase wide and tall subjects where you can place close-ups and show off details to get up close and personal. It could be a product or fabric. You can showcase enticing minor elements that attract an audience in such landscape shots.
Conclusion
Hence, I am sure you found new tactics to create vertical videos for Instagram. Therefore, put them into practice the next time you make your vertical video for a story or IGTV. Is your video shot or recorded horizontal by mistake? No more worry, as you can edit vertical video for Instagram in the Final Cut Pro. Finally, with a complete guide on how to edit vertical videos with FCPX, our blog for the day is over.

Liza Brown
Liza Brown is a writer and a lover of all things video.
Follow @Liza Brown
Liza Brown
Jan 23, 2024• Proven solutions
If you are a popular user of Instagram or Snapchat, you would ultimately have found how vital vertical videos are. Yes, recently, it is mainstream that is a norm and prevalent on YouTube.
Especially after introducing Instagram Stories and IGTV, vertical footage rose as the top preference with numerous benefits like small center space on the player and unawkward display. But, there are times when the vertically shot video turns horizontal, leaving you hopeless.
Luckily, you can edit vertical video in Final Cut Pro or make an Instagram video in Final Cut Pro. Today, we will cover some interesting tips to create vertical videos for Instagram as well for you.
You may also like: How to Get 90-day Free Trial of FCPX
 Software Update Pro - Check and update software installed on your computer.
Software Update Pro - Check and update software installed on your computer.
Part 1: Introduction to Vertical Videos for Instagram
Before entering the nitty-gritty on how to edit vertical videos with FCPX, you should first know certain specifications regarding vertical videos for Instagram. Yes, when it comes to Instagram IGTV videos or stories, vertical or portrait orientated videos are preferable. Thus, knowing the below technical specs can help you.
| Factors | Specs |
|---|---|
| Video format | MP4 |
| Maximum dimension | 1080 pixels |
| Aspect ratio | Maximum: 9:16 Minimum: 4:5 |
| Video aspect ratio supported | Square (1:1), Vertical (4:5), Landscape (1:91:1) |
| Video size | 15MB to 650MB for less than 10 mins 3.6GB for 60 minutes |
| Video length | Minimum: 15 seconds Maximum: 60 minutes |
| Video codecs supported | VP8 |
| Audio codecs supported | 128 kbps, Vorbis |
Part 2: How to Edit and Export Vertical Videos for Instagram in Final Cut Pro X?
Thus, to edit vertical video for Instagram in Final Cut Pro X, all you need is to follow the steps given below. We have also covered how to export vertical videos for Instagram in FCPX without black bars.
Step 1: Start a new project
To start a new Final Cut Pro project, go to “File > New > Project”.
Now, you need to optimize the media. We mostly recommend you reach the interface like below to enter the project name, location, etc.
Whereby, tapping the “Use Custom Settings” option, you can access further options like resolution wherefrom the video dropdown, choose the Custom option, and set the resolution. Once optimized, tap OK.
Step 2: Import media files
Now, you can import the shorter videos shot on your smartphone by “File > Import > Media”.
Step 3: Transform the video
Once imported, take them to the timeline. If you don’t wish to crop the horizontal video, you can rotate it to click the “Transform” option under the video inspector icon.
Step 4: Rotate the video
You will now get the rotated markers. By using them, you can rotate the video 90 degrees.
The video will now rotate, and if you want the video to be at the center, with black or white bars above or below the video, then you need to execute “Titles & Generators > select the color > drag it to the clips”.
If you wish the video to fill the entire frame without any color bars, then you can drag the pointer and expand the video and scale it.
Step 5: Export the video
If you finish the vertical video editing, then it’s time to export or save the video, and here is how to export vertical videos for Instagram in FCPX.
Go to “File > Share > Apple Devices 1080p”, where you can check the resolution and other details.
Too many steps? Then try a beginner-friendly editing tool, Filmora!
Part 3: Tips on Editing Vertical Videos for Instagram
Are you now satisfied that now you know how to edit vertical video for Instagram in Final Cut Pro on Mac? Here is another bonus section regarding tips on vertical videos for Instagram in addition to the video specs. Read through them as we have covered how to make vertical videos stunning for Instagram.
Tip 1: Be specific to vertical
Why get worked up by shooting the video in Landscape and cropping them? To make it a hassle-free task so that you can share the video on multiple platforms like Facebook and YouTube, you can turn your camera upright on your smartphone and shoot the vertical footage for the best results. Doing so will let you complete control over the screen to fill the whole frame for a better viewing experience. If on camera, you can rotate it to 90 degrees.
Tip 2: Post-produce edit from horizontal to vertical
Is the video already shot horizontally on your camera or smartphone? No worries, as you can edit them to the desired aspect ratio from 16:9 to 9:16 with the assistance of software like iMovie, Final Cut Pro X, and other third-party applications like Wondershare Filmora. This tactic’s only challenge is that you need to be ready to crop the left and right sides of the shot or recorded video, and do not forget that the concept needs to be centralized!
Tip 3: Crop to reveal details
Vertical video is a great option to showcase wide and tall subjects where you can place close-ups and show off details to get up close and personal. It could be a product or fabric. You can showcase enticing minor elements that attract an audience in such landscape shots.
Conclusion
Hence, I am sure you found new tactics to create vertical videos for Instagram. Therefore, put them into practice the next time you make your vertical video for a story or IGTV. Is your video shot or recorded horizontal by mistake? No more worry, as you can edit vertical video for Instagram in the Final Cut Pro. Finally, with a complete guide on how to edit vertical videos with FCPX, our blog for the day is over.

Liza Brown
Liza Brown is a writer and a lover of all things video.
Follow @Liza Brown
- Title: How to Edit Vertical Videos for Instagram in Final Cut Pro X ?
- Author: David
- Created at : 2024-07-26 01:41:54
- Updated at : 2024-07-27 01:41:54
- Link: https://instagram-video-recordings.techidaily.com/1716162706106-how-to-edit-vertical-videos-for-instagram-in-final-cut-pro-x/
- License: This work is licensed under CC BY-NC-SA 4.0.
 EaseText Audio to Text Converter for Windows (Personal Edition) - An intelligent tool to transcribe & convert audio to text freely
EaseText Audio to Text Converter for Windows (Personal Edition) - An intelligent tool to transcribe & convert audio to text freely  KoolReport Pro is an advanced solution for creating data reports and dashboards in PHP. Equipped with all extended packages , KoolReport Pro is able to connect to various datasources, perform advanced data analysis, construct stunning charts and graphs and export your beautiful work to PDF, Excel, JPG or other formats. Plus, it includes powerful built-in reports such as pivot report and drill-down report which will save your time in building ones.
KoolReport Pro is an advanced solution for creating data reports and dashboards in PHP. Equipped with all extended packages , KoolReport Pro is able to connect to various datasources, perform advanced data analysis, construct stunning charts and graphs and export your beautiful work to PDF, Excel, JPG or other formats. Plus, it includes powerful built-in reports such as pivot report and drill-down report which will save your time in building ones. 




